PDF Generator
The PDF Generator component allows you to dynamically generate a PDF file from your application. Whether from a blank document or an existing PDF file (interactive or not), you can customize and enrich your PDF on the fly: add text, images, shapes, or even dynamic fields filled in by the user.
Use Cases
Here are a few concrete examples of how to use the PDF Generator:
- Training application: create a personalized certificate at the end of an e-learning course.
- Interactive catalog: allow the user to download a customized product sheet with the items they viewed.
- Configurator or quote tool: generate a PDF summary based on user selections.
- Guided tour or audio guide: create a take-away visit log in PDF format at the end of the experience.
- Field application: fill in an intervention report or visit summary generated as a PDF.
Setting up the Component
Inserting into the project
- Open your project in PandaSuite Studio.
- In the Components tab, search for PDF Generator.
- Drag and drop the component into your screen or at the Project level if you want to access it from multiple screens.
The PDF Generator is a non-visual component: you can configure it visually from PandaSuite Studio, but it will not appear in your app’s interface. To display a PDF, use the Web component
Choosing the document
Once the component is added, you can configure it from the Properties panel:
- New document (Yes/No): choose whether to start from a blank document or import an existing PDF file.
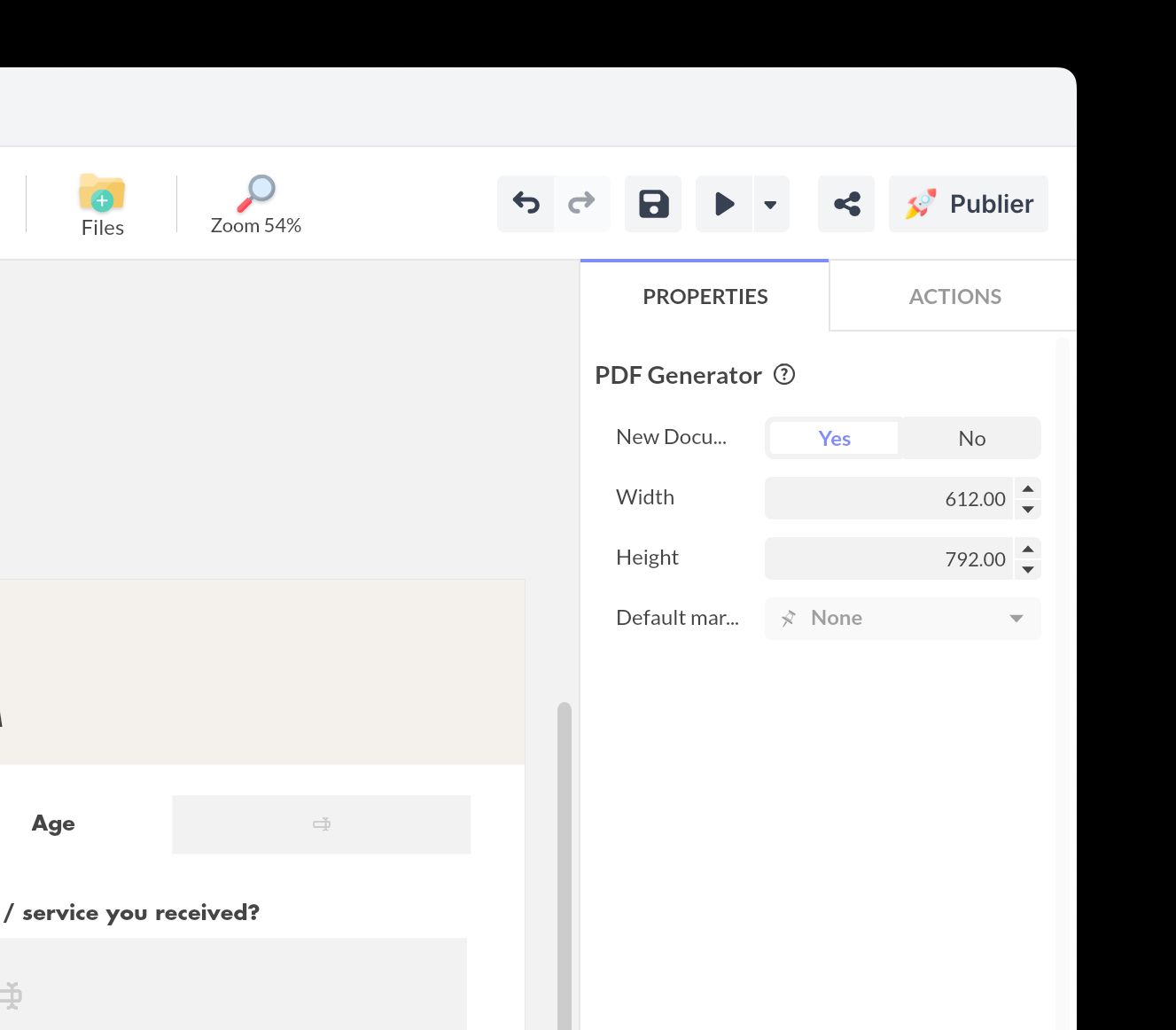
Option 1: Blank document
- Width / Height: set the page format (A4, portrait/landscape, etc.) for a blank document.
The document starts empty, and you dynamically add content (text, images, shapes, etc.).
Option 2: From an existing PDF
The file can contain a visual template on which you overlay dynamic fields.
- Import the document
- Specify the File name, e.g. Customer Feedback Form.pdf
Click the component to display it.
Adding dynamic content
To insert dynamic content (text, image, etc.) into your PDF, you need to create markers.
Creating markers
- Click on the PDF Generator component in the Object list.
- In edit mode, draw a zone on the PDF using the mouse.
- A marker is automatically created.
Customizing markers
- In the marker properties, add a data binding on the Content field to link a dynamic variable (user name, date, result, etc.).
Tip: The data used in markers can come from Text Input, Text Editor, media components (Camera…), or system variables.
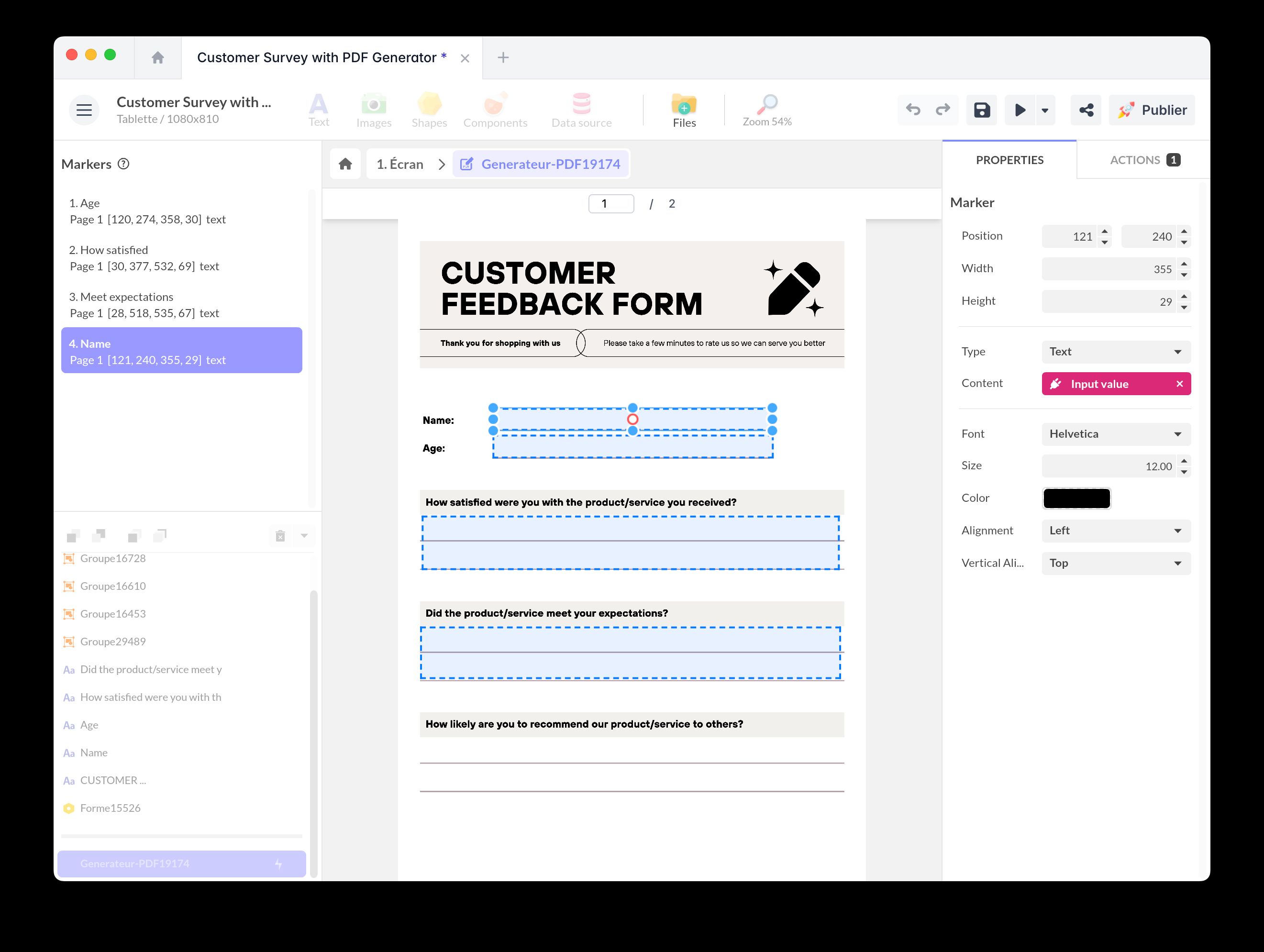
Component Features
Trigger Events
- PDF generated: triggered when the PDF is ready and can be used to launch a download or send action.
Interactive Actions
- Generate PDF
- Download PDF
Best Practices & Tips
- Regularly preview: test positions and layout in preview mode to ensure proper placement.
- Add a waiting action or loading message while the PDF is being generated if it might take a while.
- Work with variables: centralize your data for easy insertion into multiple markers.
- Positioning is done manually: no grid or snap-to alignment available yet.
Additional Resources
Customer Survey with PDF Generator
Add this template to your account in just a few clicks. Edit and customize it freely.
→ Add this template to your account