Align and edit objects
At PandaSuite we want you to find your landmark quickly, just like if you were at home! :-) We kept principal codes of graphic creation software and also principal shortcut keys.
If there is something missing please tell us!
Note: Layout options you will discover here are available with every kind of object (shapes, pictures, texts, components).
1. Selection, duplication and movement
You can select all your objects. Then you can move them and resize them without any other tool.
Click on the object in the workspace or in the Objects List to select it.
For a multiple selection hold MAJ key and select your objects. Selection adapts itself to display horizontal and vertical group’s dimensions.
Layout options are displayed in tool bar once an object is selected.
- Delete
- Opacity
- Depth
- Position
- Alignment
- Distribution
- Dimension
- Stretching
- Rotation
To duplicate an object you just have to copy-paste it (CTRL+C / CTRL+V or regular shortcut). To select all your objects use CTRL+A.
You can move objects by holding mouse button and by swiping it, by using arrow keys or by typing accurate values in the tool bar.
Magnetism allows you to align objects when you’re moving them with your mouse. Landmarks show you alignment with object’s edges and center. You can stop magnetism by holding n key.
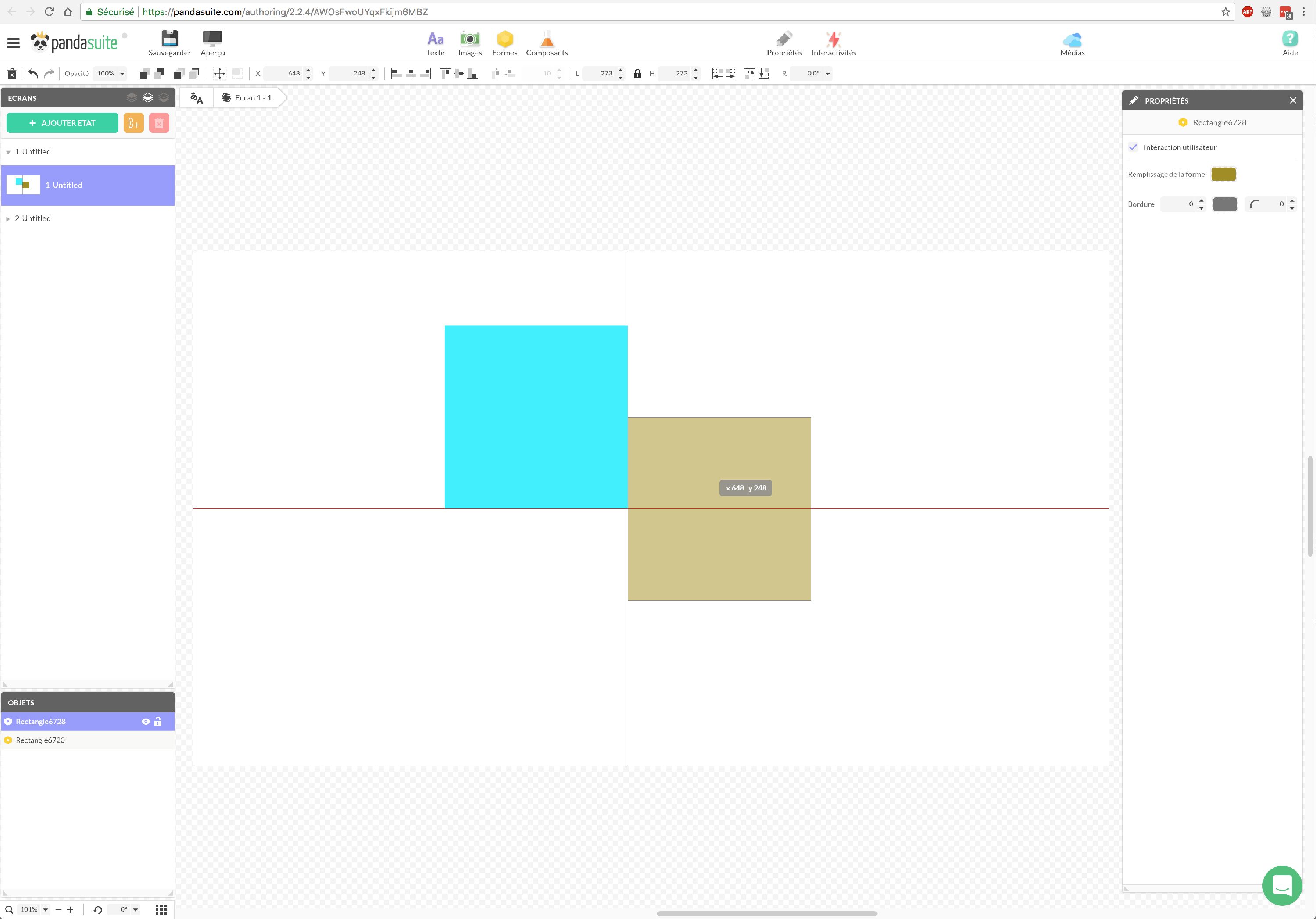
2. Alignment and distribution

Tool bar options allow you to align and distribute the selected object on the specified axis. You can also align your object on another object. This object is a specific object in a selection of several objects.
Alignment or distribution relative to the key container (workspace by default)
- Select objects you want to align or distribute.
- In the tool bar, click on the button corresponding to the alignment or distribution kind you want.
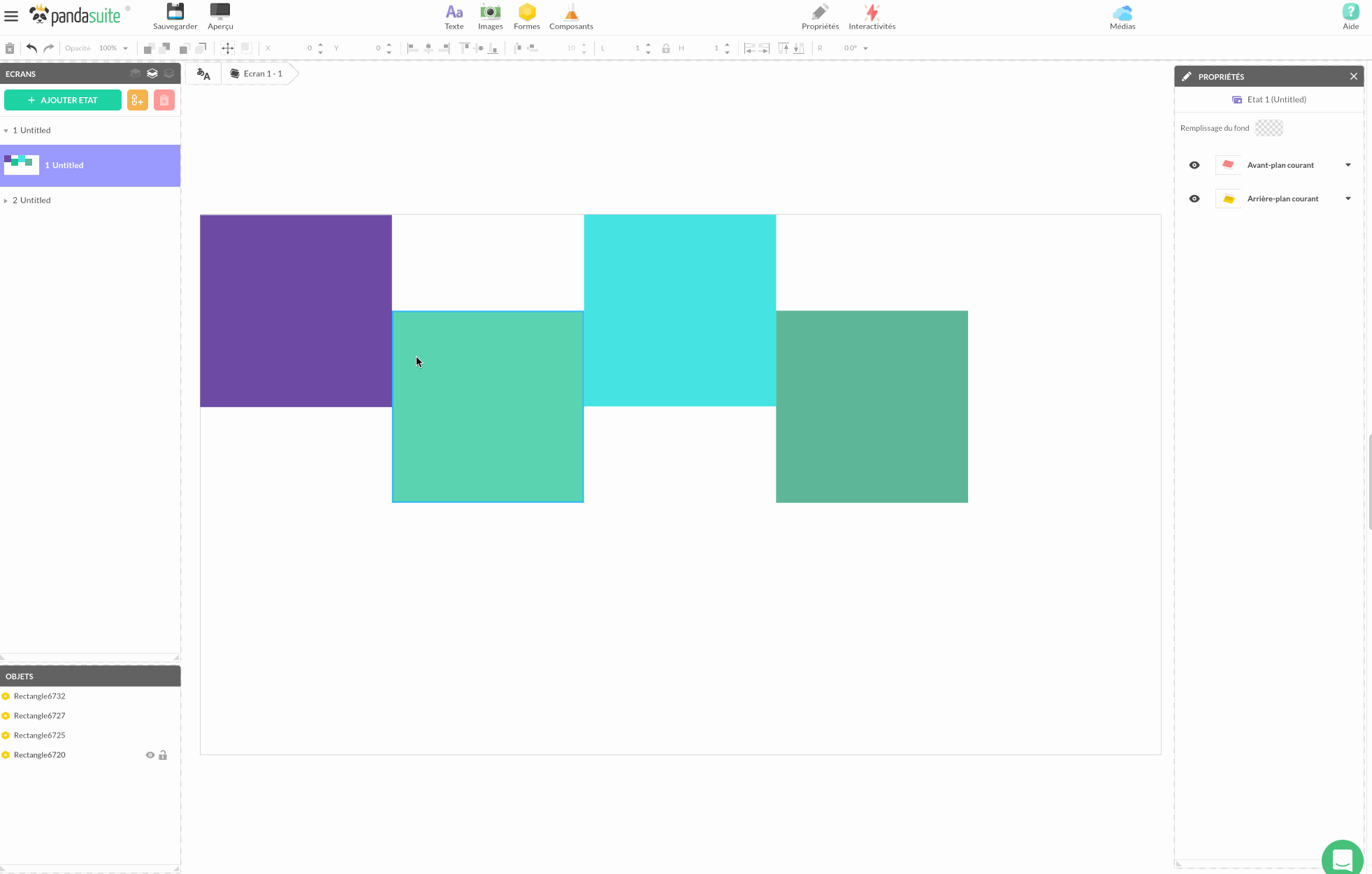
Alignment or distribution relative to a key object
- Select objects you want to align or distribute.
- Click on an object once again. It will be the key object. Its edge is bigger.
- In the tool bar, click on the button corresponding to the alignment or distribution kind you want.
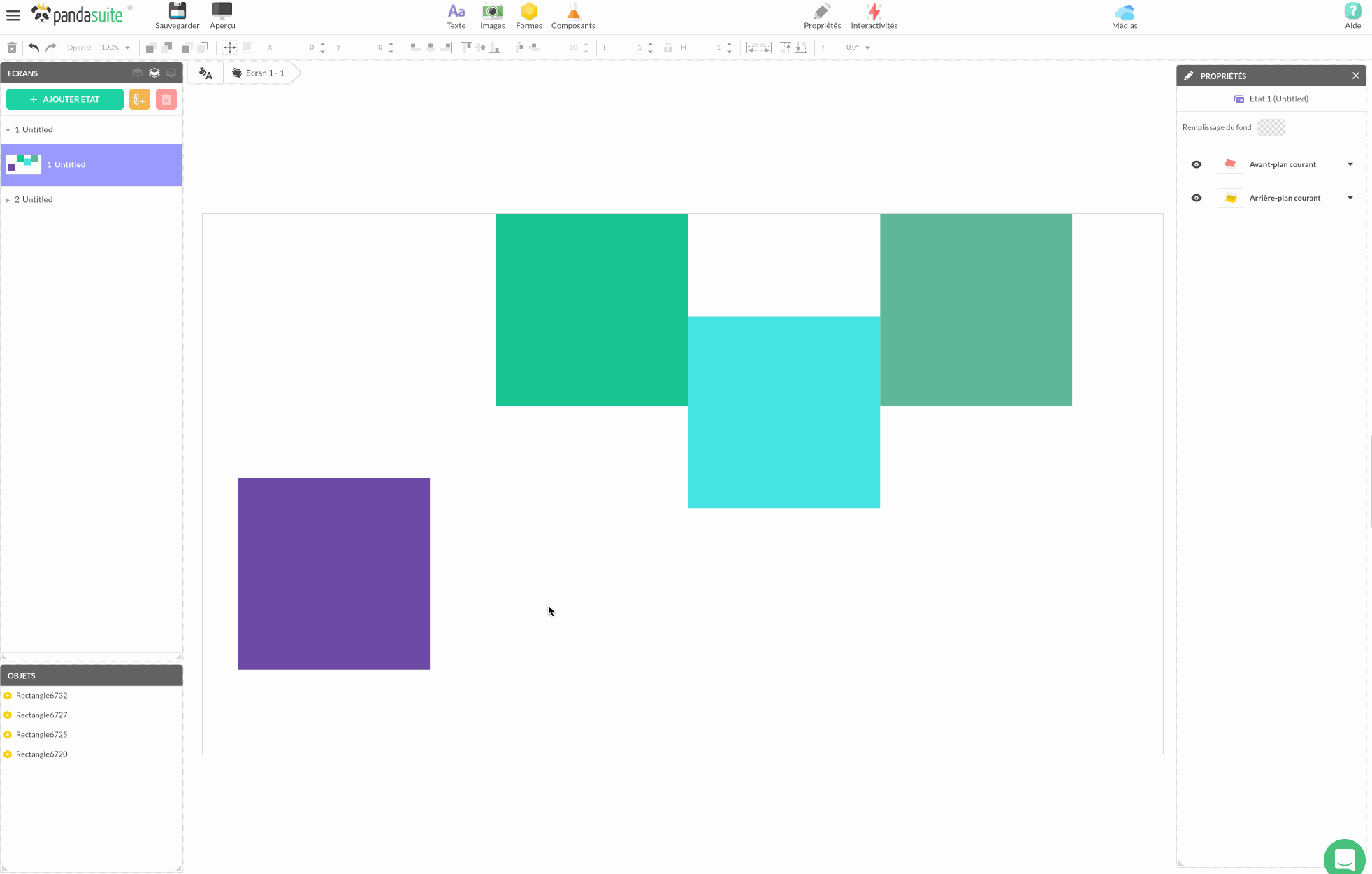
Objects distribution according to a specified value
You can distribute objects by specifying space between them.
- Select your objects.
- Click on your key object once again. This object won’t move.
- Fill the text area in the tool bar with a space value (in pixels). It will be the space between your objects.
- Choose horizontal or vertical distribution.
3. Depth
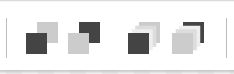
Depth options are directly available from the tool bar:
- Bring forward
- Send backward
- Bring to front
- Send to back
Tip: You can change depth by moving the object directly in the objects list. The order in the list is the depth order.
4. Stretching

We are particularly proud of this option. It allows you to stretch objects’ size and adapt it to your container.
Tip: To stretch an object to full screen, you just have to stretch it on the left, on the right, up and down. That’s all!
5. Rotation
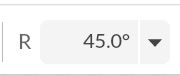
Choose a degree and pivot your object. The rotation center is the object’s center.
Object rotation with selection
- Select one or several objects.
- Move your mouse near a corner of the object until the cursor changes.
- Swipe the cursor.
Object rotation with Rotation tool
- Select one or several objects.
- Type or choose a rotation angle in the tool.
- That’s all!
6. Lock, hide & delete
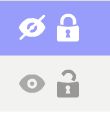
Locking an object stops its selection and modification. Hiding it will stop its visualization. You can find these options directly in the Objects List.
Click on the “padlock” icon to lock and unlock an object: it becomes visible.
To delete an object use one of these methods:
- Select an object and then press the Back key or Delete key.
- Select an object and then click on the upper left bin icon.
You made a mistake? Don’t worry you can use Undo or Redo functions and guess where they are? You got it: in the tool bar. :-)